
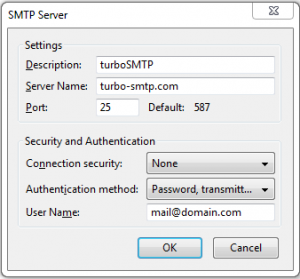
It is also possible to add the same account as POP and IMAP accounts separately with Thunderbird and you access both types at same time.
:max_bytes(150000):strip_icc()/003-gmail-access-thunderbird-1173150-b43c7a00956e4bb1ae24b64ddb5e7a6b.jpg)
If you want to know the Lightning installation, see this article. If you have installed “Lightning” with Thunderbird, then your calendars will also start syncing. To start syncing of this account, just click on the account and it will start syncing immediately. Now the mail configuration is completed and it will show in the accounts list. Finally you can Click on “Done” button to complete the configuration. Also if we are using any other email client other than Thunderbird, we can enter these settings manually to configure the account.Īfter verification of the manual settings or change of the configuration, you can test the settings with the “Re-Test” button provided before setting up the account. If we want to configure manually or the automatic configuration fails to detect settings, then we need to enter this configuration settings manually. It will show the port details and server addresses. If we want to configure any advanced options, we can click on to the “Manual config” Button. Now the account is ready to configure as IMAP in your PC/Laptop.

The default selection may be POP3 and IMAP will be optional. Thunderbird will look the configuration in their server and after that it will prompt with the available configurations. After entering the details, click on “Continue”.


 0 kommentar(er)
0 kommentar(er)
